Mail Folders for iPhone
iPhoneメールをフォルダーで整理整頓!
iPhoneメールヘビーユーザー様に朗報です。 メールフォルダーを作成して受信箱に溜まりすぎたメールを移動してすっきり整理できます。 フォルダー毎に送信元アドレスを設定して受信メールを自動振分けすることも出来ます。 受信箱のメール件数を減らすことでメールへのアクセス待ち時間を短縮できます! ソフトバンクEメール(i)通信条件変更対応版はAppleを通りました。アプリのアップデートをお願いいたします。Mail Foldersの主な機能
- メールフォルダーの作成/削除/リネームができます。
- フォルダー毎に送信元アドレスを設定してメール自動振分けができます。
- フォルダー毎にすべてのメールを未読・既読に変更出来ます。
- フォルダー内のすべてのメールを他のフォルダーに一括移動することができます。
- フォルダー内のすべてのメールを他のフォルダーに一括コピーすることができます。
- フォルダー内のすべてのメールを一括削除できます。
- フォルダー名に漢字を使えます。
- ルール指定時に送信元は連絡先から指定できます。
- ルール指定時に連絡先のグループを指定できます。
- ルールの一括削除が出来ます。
- 振分数上限をオプション指定できます。
- Dropboxへのメールバックアップ。
- Skydriveへのメールバックアップ。
- Imapサーバー対応。マルチメールアカウント対応。
- Softbank Eメール(i),ドコモメール,AU ezweb,Gmail,Outlook.com,iCloud,MobileMe,AOL,Yahoo Japan Mail(imap),Nifty imap,emobile imapメールにて動作確認済。
- プライバシポリシー
スクリーンショット
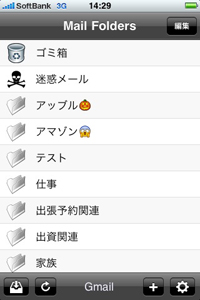 |
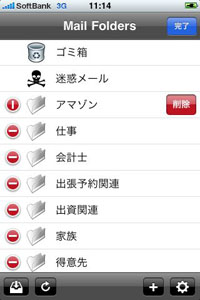 |
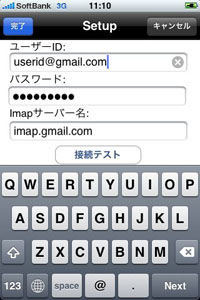 |
| メイン | フォルダー編集 | 設定 |
メールアカウント設定
初回起動時にImapメールアカウント情報をご入力ください。 メールプロバイダー毎の設定方法は以下のようになります。 詳細はアプリのヘルプにございます。| ソフトバンクメール | ドコモメール | AU ezweb | Gmail | |
| ユーザーID | メールアドレスの@以前(@除く) | dアカウントID | 手動設定変更後にSMSで配信されるユーザーID | メールアドレス全体 |
| パスワード | SMS157にあるメールパスワード | imapパスワード | 手動設定変更後にSMSで配信されるパスワード | アプリパスワード |
| Imapサーバー名 | imap.softbank.jp | imap2.spmode.ne.jp | imap.ezweb.ne.jp | imap.gmail.com |
| iCloud | AOL | Yahoo Japan | |
| ユーザーID | メールアドレス全体 | メールアドレス全体 | メールアドレスの@以前(@除く) |
| パスワード | iCloudパスワード | AOL パスワード | Yahoo Japanパスワード |
| Imapサーバー名 | imap.mail.me.com | imap.aol.com | imap.mail.yahoo.co.jp |
ドコモメールをご利用の場合はdアカウント取得、ドコモメールアプリ以外のメールアプリ、メールソフトでのご利用設定をご確認ください。
Yahoo Japan メールをご利用の場合はImap設定を事前に完了させてください。
メール設定確認は以下のApple Mail Setting Lookup が便利です。
メールフォルダー作成とメールアプリでの確認
- メイン画面の+ボタンをタップします。
- 作成するメールフォルダー名入力します。
- Mail Foldersアプリを終了させます。
- iPhoneのメールアプリを起動しメールフォルダーが作成されていることを確認します。(作成したフォルダーが表示されない場合には左下のリフレッシュボタンをタップしてみてください)
作成したフォルダーにメールを振分
- Mail Foldersアプリを起動します。
- フォルダー名をタップすると操作メニューが表示されますので「ルール編集」をタップします。
- 右下の+ボタンをタップするとルール追加画面になります。
- フォルダーに振り分けるメールアドレスを選択または入力します。
- ルール編集画面で「戻る」ボタンをタップするとフォルダーリストに戻ります。
- メイン画面左下の振り分けボタンをタップします。
ご利用上の注意事項
- Gmailでは安全性の低いアプリからのアカウントへのアクセスを許可をお願いします。アプリパスワードを設定してご利用ください。
- iCloud メールでは2段階認証を有効にしてApp用パスワードを設定してご利用ください。
- メール自動振分はネットワーク接続が安定した状態で実行してください。中断すると受信箱にメールが残る場合があります。再度振分を実行し正常終了することで受信箱に残ったメールを再配置できます。
- ソフトバンクEメール(i)のパスワードはSMS 157に記載されています。My Softbankパスワードではありませんのでご注意ください。
- サーバーにあるメールを振り分けますのでメールの閲覧は従来通りiOSのメーラーにて可能です。
- メールフォルダーを削除するとフォルダーに含まれるメールもすべて削除されます。
- &マークをフォルダー名としてご利用できないImapサーバーがございます。現在のところGmail/MobileMeでこの現象を確認済です。
- エラーメッセージのカッコ内の数値が9の場合は通信タイムアウトです。電波の安定したところでお試しください。
- エラーメッセージのカッコ内の数値が12の場合はパスワードエラーです。ユーザIDとパスワードを再度ご確認ください。
- フォルダーの表示順序はImapサーバーから送られてくる順序そのままです。Imapサーバーによっては順不同になるようです。
- Imapプロトコルのみ対応となります。POP3/SMS/MMSは対応していません。
- パスワードの英文字は大文字小文字が区別されますので英語キーボードでシフトタップでの入力をお勧めします。
- Gmailで受信箱から振分けたメールが消えない場合はLabs Imap拡張を選択し自動消去を有効にしてください。(簡易マニュアルのFAQに設定方法がございます)
- ソフトバンクEメール(i)は200MB/5000件を超えるとメールが削除される仕様なので容量に余裕がある状態でご利用ください。
- Fail to redirect (22:copy error.) と表示される場合にはソフトバンクメールの容量制限の上限に達しています。ゴミ箱を空にするか古いメールの整理をして残容量を増やしてください。
- 容量制限に近い状態でのメール振分は一度に実行しないでオプションの振分上限数を設定して複数回に分けて振分することをお勧めします。
- Outlook.com メールの場合はアプリ用パスワードを取得し設定してご利用ください。詳細はこちら。
- マイナーバージョンアップで使いやすさや機能を向上させる予定です。
- 仕様変更につきましては予告なく実施する場合がありますので予めご了承ください。
AU ezwebパスワード取得方法
2012年3月13日開始となったリアルタイム受信はパスワードが公開されないため一般のアプリからは利用出来ないようです。すみませんがご了承ください。 状況が変わりましたら対応を検討する予定です。従来のIMAP接続で手動設定していただければSMSにパスワードが届きますのでMail Foldersでご利用いただけます。 IMAP手動設定の手順は以下になります。パスワードがSMSに送付されると以前のユーザーIDとパスワードはリセットされますのでお手数ですがメーラー設定も変更が必要になります。- ホーム画面にて[メッセージ]タップ
- 宛先に「#5000」本文に「1234」を入力し送信
- 受信したメッセージ内にあるURLをタップ
- メール設定画面が表示されますので画面下部にある[その他設定]をタップ
- [メールアカウント手動設定]をタップ
- メールアドレス・アカウント設定に必要な情報が20秒程度でSMSに通知されます
サーバーのフォルダーと同期しないときの対応方法
iOS 4.2.1からiOSメーラーの同期ボタンでサーバーのフォルダーと同期しないことがあります。実行時メモリやネットーワークの状態が良くない場合に発生するようです。 解決方法は以下の手順となります。以下の手順ではなくともメールを見ていてある程度時間が経過するとサーバーと同期することもあります。- ホーム2度押しでタスクトレイを開きメールを長押ししてメールのタスクを停止。
- iPhone/iPod touchの電源を切り再起動。
- メールを起動してフォルダーの同期を確認。
メールが消えたように見えるときの対応方法
古いメールの移動などでフォルダー内のメールが日付順に並ばなくなりメーラーで見えなくなることがあります。 誠にお手数ですが以下の手順で対応をお願いいたします。(この状態でバックアップも可能です)- ネットワークの安定した場所で可能であればiPhone/iPod Touchの電源を切り再起動してメモリを確保します。
- Mail Foldersを起動します。
- 新規にフォルダーを作成します。
- 無くなったメールがあると思われるフォルダーを選択し「メールをコピー(日付順)」を選択します。
- コピー先として上記3で新規に作成したフォルダーを指定します。
- コピーが完了しましたらメーラーを起動してコピー先のフォルダーを開いて確認します。
ソフトバンクEメール(i)やAU ezwebをご利用の場合は200Mの容量制限がございますので十分な残容量がある状態で上記を実行してください。
エラーコード
エラーメッセージの文言の最後のカッコ内の数値は以下のような意味になります。| 値 | エラー詳細 | 値 | エラー詳細 |
| 6 | 接続時エラー | 8 | 受信タイムアウト |
| 9 | 通信タイムアウトまたは接続不可能。 | 10 | 受信エラー |
| 11 | 送信エラー | 12 | ログインエラー |
| 13 | ログアウトエラー | 16 | LISTコマンドエラー |
| 17 | フォルダー作成エラー | 18 | フォルダー選択エラー |
| 19 | メール取得エラー | 20 | メール削除エラー |
| 22 | メール保存エラー | 22 | メール複写エラー(多くの場合メールボックス満杯) |
| 23 | メールリネームエラー |
販売価格
App Storeにて販売中。英語環境でもご利用いただけます。- Mail Folders 400円
お問い合わせ
株式会社テクナレッジにてサポートを承ります。 通常のインターネットメールからの返信となりますため携帯からお問い合わせの場合は下記アドレスを受信出来るようにフィルター設定をお願いします。 (特にAUメールをご利用のお客様はご注意ください。こちらから返信しても返答が無いとクレームされることが多いです)掲載記事など
ORIZUME様に記事にしていただきました。ありがとうございます。リンクはこちらです。Last Update 2021/4/23